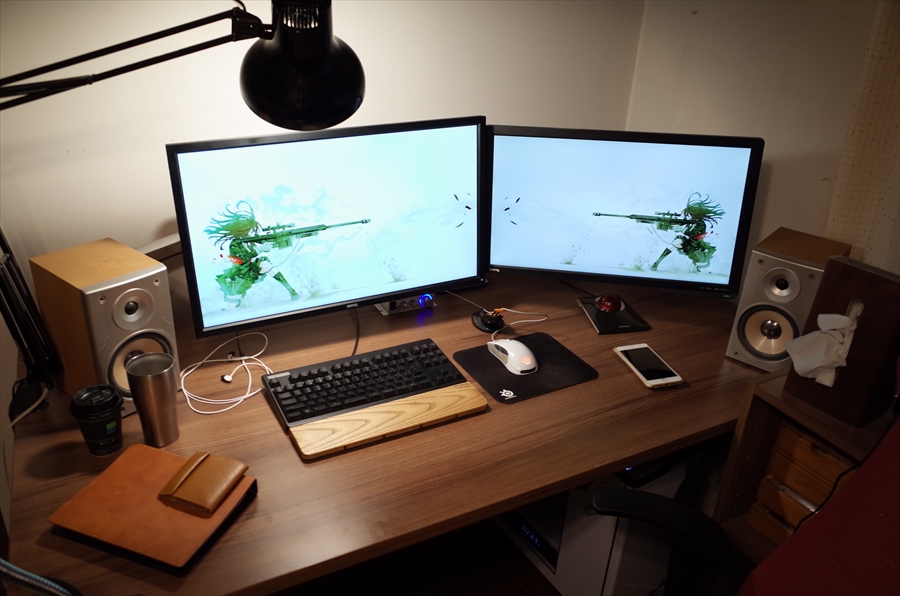5月の頭にPCの調子が突然悪くなり、ゲームができなくなってしまったのでPCを新調しました。使っていたPCは5年~6年ぐらい前にドスパラで購入したものです。
グラボやらSSDやら電源やらは数回交換していましたが、ついに寿命が来た感じです。
いつもならBTOでささっと注文しちゃうんですが、今回は自作することにしました。自作PC自体は下火になってきてはいますが、質と自由度はまだまだ健在だと思います。
パーツの紹介

- マザー:h97pro
- CPU:Core i5 4690
- メモリ:Crucial Ballistix Sport 8GB×2(16GB)
- SSD:TOSHIBA製 128GB
- OS:win7 64bit
- CPUクーラー:ETS-T40-W(撮り忘れ)
それぞれのパーツへのリンクはこの記事の一番下に記載してあります。
ケースも同時に揃える予定だったんですが、一週間前までは在庫があったH440のホワイトがどこのお店でも在庫切れになってしまったため、この時点ではまだ揃っていません。
なので、余っていたドスパラのケースを使うことにしました。

コレです。ずっと倉庫に眠っていたのでかなりボロボロ。直前まで使っていたケースを流用してもよかったんですが、こっちはこっちで別のPCを組む予定なので使いませんでした。
組み立て開始

まずはマザーボードの開封から。

I/OパネルやSATAケーブルが入っています。なんといっても便利なのがQコネクタ。ASUSのマザーだけに付属されているものです。細かいピンを挿すのがとても楽になります。
CPUの取り付け

CPUを取り付けます。写真はセットし終わってます。かなり緊張しました。ピン折れがないかどうかもチェックしてから迅速にセットします。
ここでモタモタしていると間にホコリが入ってしまうので、できるだけ素早く行ったほうが良いです。

また、カバーは絶対に保管しておいてください。万が一マザーボードに何かあったとしても、このカバーが無いと保証を受けることができません。
メモリ

続いてメモリをセットします。メモリは取り付けが一番簡単なパーツだと思います。ただ押しこむだけ。
CPUクーラー

続いてCPUクーラーを取り付けます。ここが一番苦労しました。

ケースの色に合わせて白いクーラーに。

部品類。ガッチャガッチャしてます。グリスが付属していることは知りませんでした。買っちゃったよ。
ソケットの形状に合わせて使う部品が違います。

まずは裏面にバックプレートを取り付けます。まずはここで一苦労。

CPUクーラーの周りにネジを取り付けて・・・。

プレート的なアレも。グリスも塗っちゃいましょう。
最初は素手で塗るつもりだったんですが、急遽変更して押しつぶすカタチにしました。ここが最大の難所でした。
最初はグリスの量が足りなかったんですが、少しずつ追加したらなぜかはみ出してしまいました。めちゃくちゃ焦りました。
一度CPUをキレイに拭き、再度組み立て。結局グリスを塗る作業だけで30分ぐらい使いました。

ファンの電源もこの時点でつないでおきます。

2枚挿しなのでメモリとの干渉はしていませんが、4枚挿しだと干渉しそうです。僕が選んだメモリならギリギリセーフっぽいです。
メモリの種類によってはぶつかると思うので、その場合はファンの取り付け位置を上にずらす必要があります。
電源

続いてケースに電源を取り付けます。
プラグインタイプを購入するつもりだったんですが、H440というケースは電源隠しが備わっているため、あえてプラグインタイプにする必要は無いと判断し、この電源に。
完成?

電源を取り付けたら、マザーボードやHDDなども取り付けて完了です。かなり端折ったカンジがしますが、ケースが届いていないのでこの日はここまで。
見てわかる通りかなりボロボロですし、ホコリかぶってます。これでも一発で起動しました。あとはOSをインストールするだけ。
ケース到着

それから2週間ほど経ち、ふとAmazonをチェックしていると、ケースが入荷していることに気が付きました。超テンションアゲアゲマックス!!!!
その後続々と他のショップでも在庫ありになっていました。(現在はまたまた在庫切れのようです。)
すぐに注文して、2日後に届きました。

どーーーーん!!!!

どぅ~~~~~ん!!!
っつーわけで、中身を移していきます。

まずはマザーボードから。うん。合ってる。白いクーラーでヨカッタ。

電源はちょっと特殊で、外側から入れてカバーで固定するようになっています。

ケースに付属している電源ボタンやらUSBやらの細かいピンを接続します。ここで活躍するのがQコネクタです。
マザーボードにピンを挿すのってめちゃくちゃ面倒くさいんですが、Qコネクタがあれば簡単に終わらせられます。細かいピンをQコネクタに接続し、さらにそれをマザーボードに挿すだけ。

電源の上に2.5インチベイもあります。わざわざここに置かなくても良いんですが、せっかくなのでSSDはここに置くことに。

最後に電源を接続していきます。裏配線ができるので、スッキリさせることができます。また、HDDも裏側からセットします。全部で5箇所に配置できるようになっていますね。

全てのケーブルを接続し終えた後の図。ぐちゃぐちゃですが、H440には電源隠しがあるので、全部下のスペースに突っ込めばOK。

スッキリ。

あんなにぐちゃぐちゃでも、表から見ればこんな感じです。全く分からないヨネ。(左側の電源周りがやばいことになってますが・・・。)
わかりづらすぎるLEDのボタン

ひと通り作業が終わって電源を入れてみると、なぜかLEDがつかない。写真だとロゴの部分が光ったりしてたのに、なぜか真っ暗です。
まさか初期不良!?!?!なんて感じで焦りまくり。ケースを開けてLEDのケーブルを確認してみても異常なし。なんで?
と悩みまくってたら謎のボタンを発見。

この赤丸のところにあるのが例のボタン。これを押すと・・・。

光ったあああああああああああああああああああああああああああああああ!!!!!!!!!!!!!!!!!!

うおおおおおおおおおおおおおおおおおおおおお!!!!!!!!!
かなりスッキリしてます。
見た目もよろしいです。
あざやかです。
このケースにしてよかったとです。
デメリットがあるとすれば、5インチベイがないことです。

でも、5インチベイがないことによって、かなりオシャンティーです。そもそも5インチベイなくてもほとんど困らないですし、CDとか取り込みたいならUSBタイプのやつ使えば良いだけですからね。
そんな感じでした。